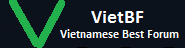
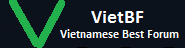 |
Cách khôi phục biểu tượng Taskbar bị mất trên Windows 10
3 Attachment(s)
Lưu các ứng dụng yêu thích vào thanh tác vụ có thể rất hữu ích. Nó giúp bạn không gặp rắc rối khi tìm kiếm ứng dụng hoặc phải sử dụng menu Start để mở chúng. Nhưng khi các biểu tượng được ghim trên thanh tác vụ của bạn đột nhiên biến mất.
1. Bỏ ghim và ghim lại các ứng dụng vào thanh tác vụ Cách dễ nhất để giải quyết vấn đề này là bỏ ghim và ghim lại ứng dụng bị lỗi. B1: Để bắt đầu, hãy nhấp chuột phải vào ứng dụng thanh tác vụ đã ghim và chọn Unpin from taskbar. B2: Tiếp theo, nhập tên của ứng dụng trên thanh tìm kiếm của Windows. B3: Nhấp chuột phải vào kết quả phù hợp nhất và chọn Pin to taskbar. https://www.intermati.com/forum/atta...1&d=1621900556 2. Cài đặt lại hoặc cập nhật ứng dụng Một ứng dụng đột nhiên có thể ẩn khỏi thanh tác vụ nếu nó bị hỏng hoặc có các vấn đề khác. Cài đặt lại hoặc cập nhật ứng dụng có thể giúp giải quyết vấn đề này. Nếu bạn quyết định cài đặt lại, hãy đảm bảo rằng bạn tải xuống ứng dụng từ một trang web an toàn. 3. Xóa cache biểu tượng Xóa cache biểu tượng cũng có thể hữu ích. Nhưng vì file này nằm trong một thư mục ẩn, bạn sẽ phải hiển thị các file ẩn trên File Explorer. B1: Mở File Explorer và chọn File ở góc trên bên trái của màn hình. B2: Chọn Options và điều hướng đến tab View. B3: Trong phần Advanced settings, chọn tùy chọn Show hidden files, folders, and drives. B4: Nhấn Apply > OK để áp dụng các thay đổi này. https://www.intermati.com/forum/atta...1&d=1621900588 B5: Tiếp theo, nhấn phím Windows + R để mở hộp thoại Run. Nhập appdata và nhấn Enter. Mở thư mục Local, nhấp chuột phải vào IconCache và chọn Delete. B6: Đóng File Explorer và khởi động lại PC của bạn. 4. Tắt Tablet Mode Nếu PC ở chế độ Tablet Mode, tất cả các biểu tượng trên thanh tác vụ được ghim của bạn có thể biến mất. Tuy nhiên, điều này phụ thuộc vào cài đặt PC của bạn. Do đó, bạn có thể tắt Tablet Mode để giải quyết vấn đề này. B1: Để bắt đầu, hãy mở Action Center bằng cách nhấn phím Windows + A. B2: Nếu tiện ích Tablet mode có màu xanh lam, điều này cho thấy rằng nó đã được bật. Nhấn vào đó để vô hiệu hóa nó. https://www.intermati.com/forum/atta...1&d=1621900627 Nếu PC luôn khởi động ở Tablet mode, bạn có thể thay đổi điều này bằng cách cấu hình Windows 10 Settings của mình. B1: Điều hướng đến menu Start > PC Settings > System. B2: Chọn Tablet mode ở bên trái. B3: Chọn menu drop-down When I sign in ở bên phải. B4: Chọn tùy chọn Use desktop mode. 5. Sử dụng công cụ DISM và SFC Như đã chỉ ra, lỗi này có thể do các file hệ thống bị hỏng. Để khắc phục sự cố, hãy chạy quét SFC trên PC của bạn. Thao tác này sẽ quét PC để tìm các file hệ thống bị hỏng hoặc bị thiếu. Nhưng trước tiên, bạn cần chạy công cụ DISM. Cần lưu ý rằng DISM có nhiều chức năng khác nhau. Trong trường hợp này, nó sẽ đảm bảo rằng SFC hoạt động bình thường. Để chạy DISM, hãy làm theo các bước sau: B1: Nhấn phím Windows + R và nhập CMD. B2: Nhấn Ctrl + Shift + Enter để mở Command Prompt với quyền admin. B3: Nhập lệnh sau và nhấn Enter: DISM /Online /Cleanup-Image /ScanHealth Chờ cho quá trình quét hoàn tất. Từ đó, nhập lệnh sau và nhấn Enter: DISM /Online /Cleanup-Image /RestoreHealth Khởi động lại PC khi quá trình quét hoàn tất. Để chạy công cụ SFC, hãy mở Command Prompt theo các bước trước đó. Nhập lệnh sau và nhấn Enter: sfc /scannow Đóng Command Prompt khi quá trình quét hoàn tất. Khởi động lại PC của bạn để lưu những thay đổi này. |
| All times are GMT. The time now is 02:23. |
VietBF - Vietnamese Best Forum Copyright ©2006 - 2024
User Alert System provided by
Advanced User Tagging (Pro) -
vBulletin Mods & Addons Copyright © 2024 DragonByte Technologies Ltd.